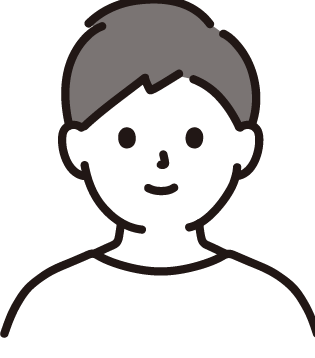
パルワールドを専用ワールドで遊びたいけど立て方が分からない
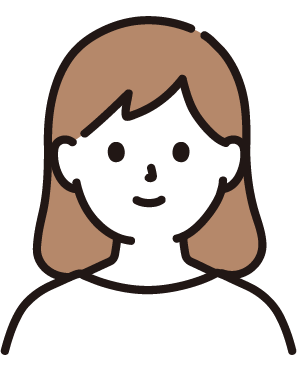
個人サーバーとレンタルサーバーはどっちがいいの?違いは?
本記事では人気ゲーム「パルワールド」の専用サーバーについて、初心者にも分かりやすく画像付きで解説しています。
初めてパルワールドの専用サーバーを立てる人や、何かしら疑問や分からないことがある方はぜひ参考にして下さい。
この記事の目次
パルワールドの専用サーバーとは?

パルワールドの専用サーバーとは他プレイヤーと協力プレイを行える「マルチプレイ用のサーバー」を指します。
パルワールドの専用サーバーを立てる手順
パルワールドはマルチプレイに必須の専用サーバーを立てる手段がいくつか存在ます。
ここでは「ConoHa for Game」「Palworld Dedicated Server」「SteamCMD」それぞれの手段でパルワールドの専用サーバーを立てる手順を紹介・解説します。
ConoHa for Gameからサーバーを立てる
以下の手順でConoHa for Gameからサーバーを立てることができます。
ConoHaアカウントが必須となるため、アカウントを所持していない方は作成から始める必要があります。
手順1.ConoHaトップページへアクセスする
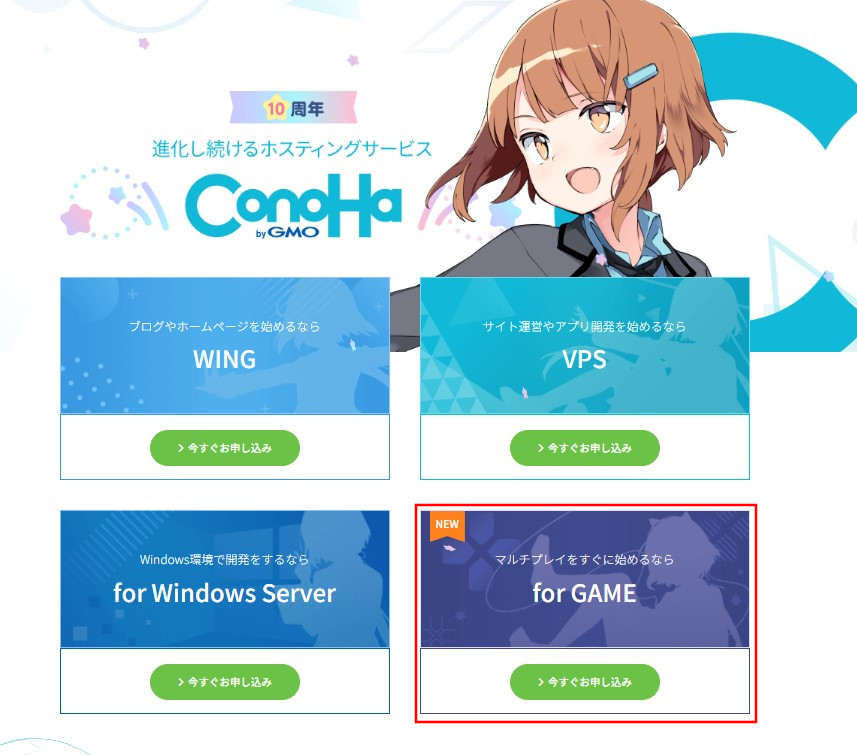
ConoHaトップページへアクセスし、「for GAME」を選択します。
手順2.メールアドレスとパスワードを設定する
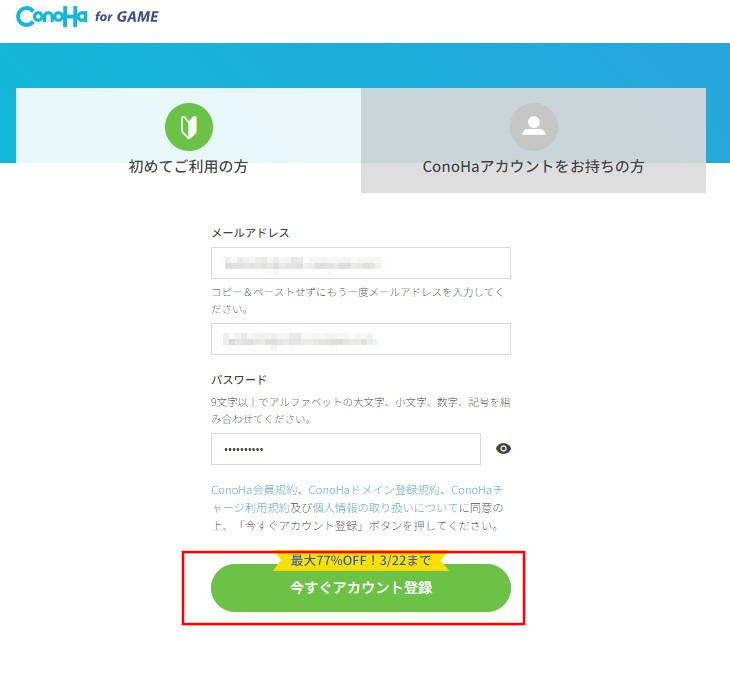
ConoHaアカウントに使用するメールアドレスおよびパスワードを入力し、「今すぐアカウント登録」ボタンをクリックします。
手順3.ゲームタイプや料金タイプ、オプションを設定する
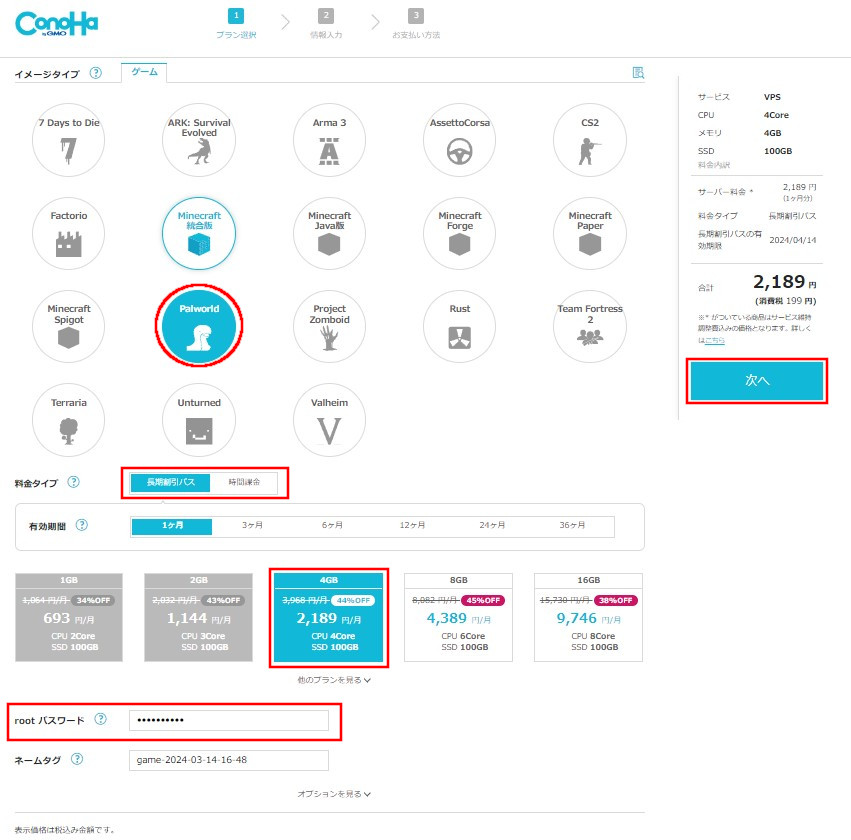
ゲームタイプは「Palworld」を選択し、プレイスタイルに応じた料金タイプ、サーバースペックを選択します。
パルワールドは4GB以上のスペックを持つサーバーであればプレイ可能ですが、多くのユーザーと快適に遊ぶためには16GB以上のプラン推奨です。
また、料金タイプの違いやおすすめの方は以下の通りです。
| 長期割引パス | 1カ月以上の利用で割引になる料金プランで、ガッツリ遊ぶ予定の方にお得なプランです。 |
| 時間課金 | パルワールドを遊んだ時間単位で課金される料金プランで、お試し利用などライトなプレイに向いています。 |
「rootパスワード」はパルワールド専用サーバーのrootユーザーのパスワードとなり、この画面以外では確認できないためスクリーンショットに残すかメモを取るようにして下さい。
「ネームタグ」はラベルのようなもので、自由に設定することができます。
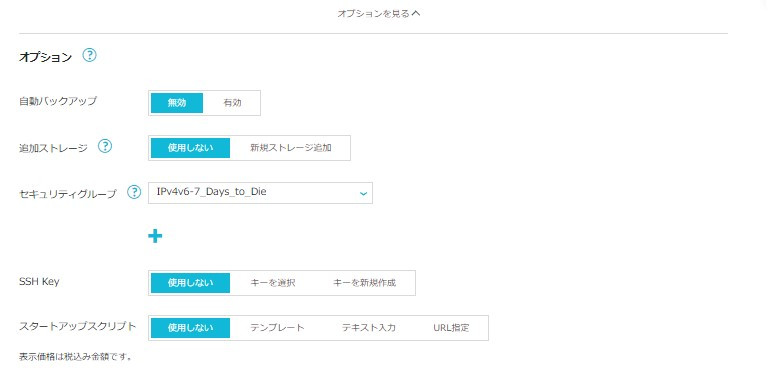
手順4.個人情報を入力する
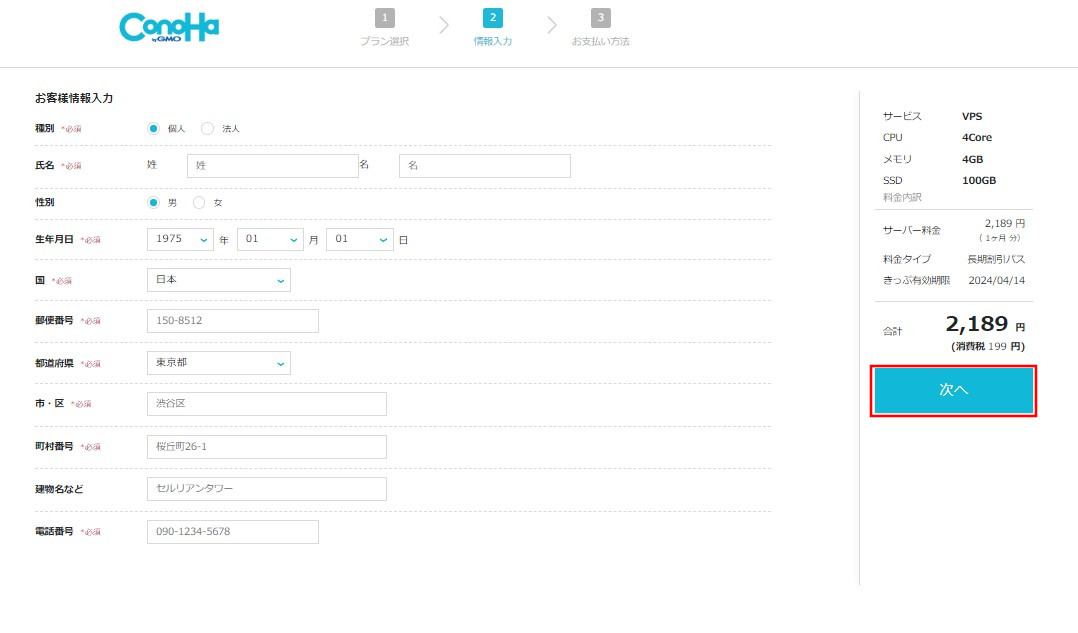
「氏名」「性別」「生年月日」「住所」「電話番号」等の個人情報を入力し、右側にある「次へ」をクリックします。
手順5.電話認証を行う
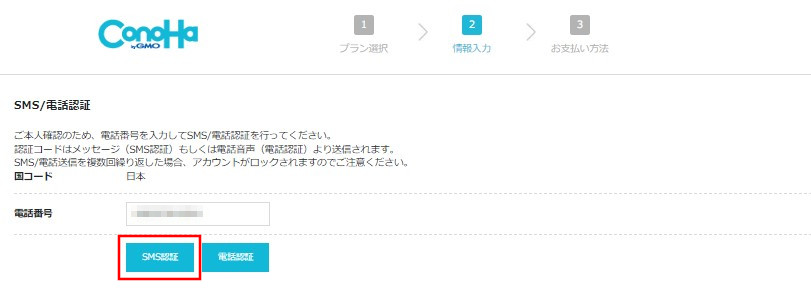
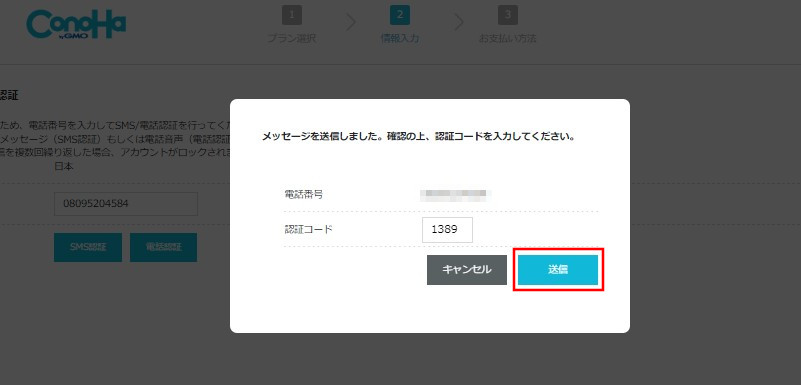
本人確認のための電話認証を行います。
「SMS認証」と「電話認証」の2パターンで認証可能ですが、ここではSMS認証にて本人確認を行います。
SMSを受信したい電話番号を入力し「SMS認証」ボタンをクリックすると、1分以内にSMSが届くので、メール本文に記載されている4桁の認証コードを確認します。
続いて、認証コードの欄に4桁の数字を入力後、「送信」ボタンをクリックします。
手順6.支払い方法を選択する
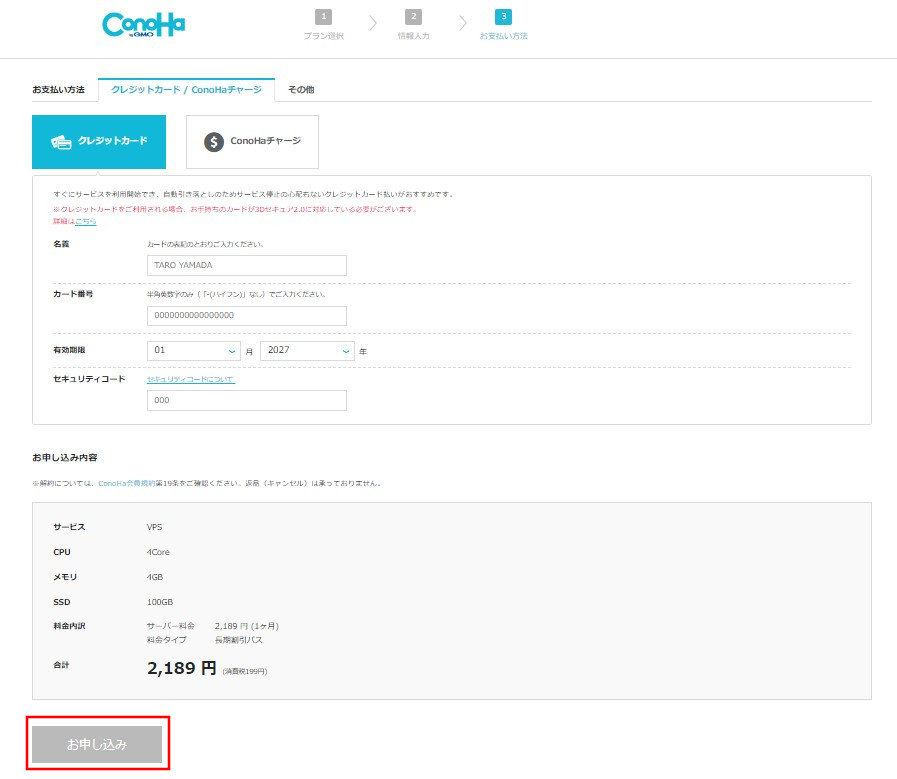
本人確認が問題なく完了すると、支払い方法の選択画面になります。
パルワールド専用サーバーの利用料金は、「クレジットカード」「ConoHaチャージ」「ConoHaカード」のいずれかで支払いが可能です。
希望する支払い方法を選択、必要事項の入力が完了したら下部の「お申込み」ボタンをクリックします。
手順7.IPアドレスを確認する
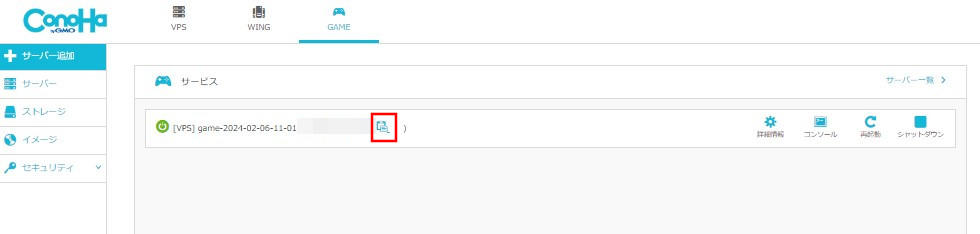
正常に支払いまでの流れが完了すると、管理画面へ遷移します。
この画面で専用サーバーのIPアドレスの確認やサーバーの再起動などが行えます。
画像ではモザイク処理を施していますが、専用サーバーへ接続するためにIPアドレスをメモするか、右側のアイコンをクリックしてテキストコピーを行います。
なお、2回目以降のログイン時は、上部の「GAME」を押すことで、パルワールド専用サーバーの管理画面を表示可能です。
Palworld Dedicated Serverからサーバーを立てる
手順1.Steamを起動する
Steamクライアントを起動して、左上部メニュー内の「ライブラリ」を選択します。
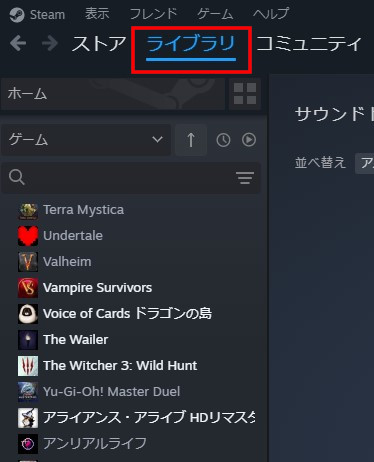
手順2.ツールにチェックを入れる
所持ゲーム一覧上部にある「ゲーム」プルダウンメニューをクリックし、「ツール」にチェックを入れます。
すると、Palworld本体とは別に、今回必要となる「Palworld Dedicated Server」が表示されます。
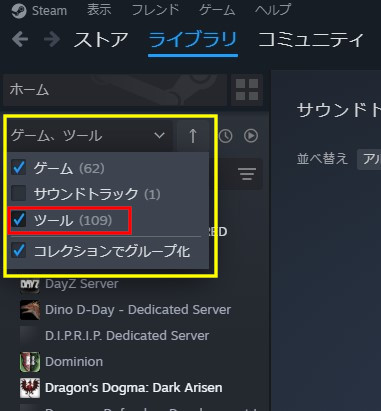
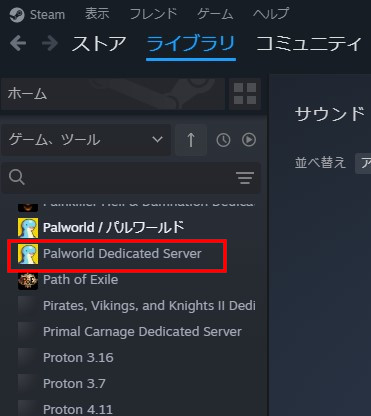
手順3.Palworld Dedicated Serverをインストールする
Palworld Dedicated Serverを使って専用サーバーを立てるにはPalworld本体とは別にインストール必要がありますので、「インストール」ボタンを押下します。
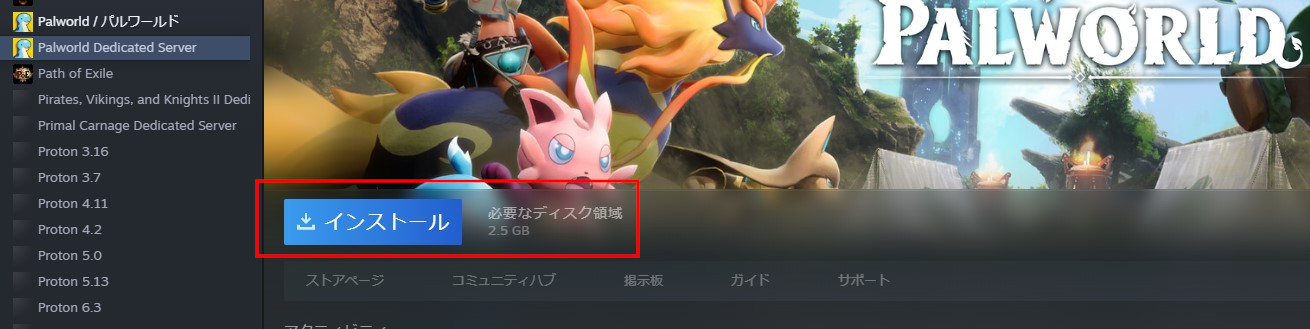
手順4.Palworld Dedicated Serverを起動する
Palworld Dedicated Serverのインストールが完了すると「起動」ボタンが表示されるので、押下します。
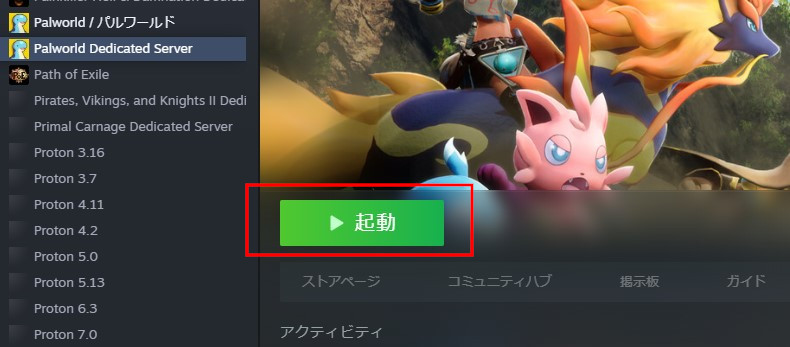
パソコンの環境によっては初回起動時にネットワークのアクセス許可の確認ウインドウが表示されるので、「許可」ボタンを押下します。
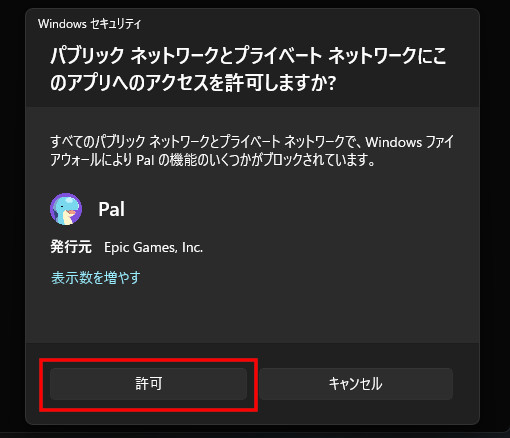
手順5.コンソール画面起動、表示される
下の画像のように黒いコンソール画面が表示されれば、あなたのパソコンが専用サーバーとして利用できる準備が完了していることになります。
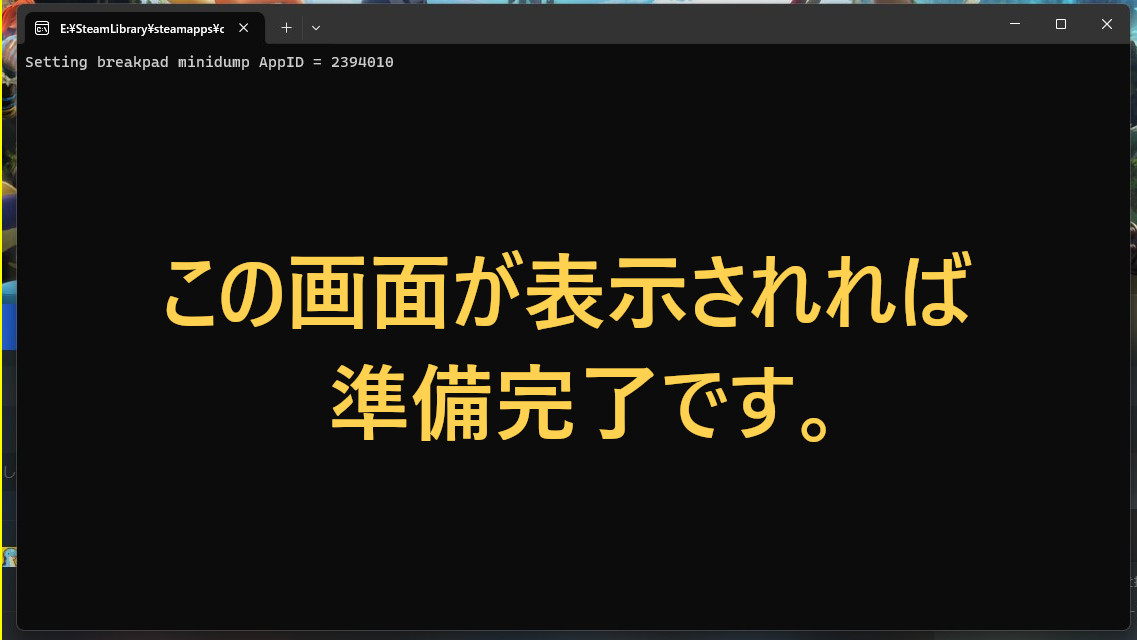
他ユーザーがあなたの専用サーバーへアクセスするためにはポートの解放が必要になりますので、「ポート開放の手順」に従って解放して下さい。
SteamCMDからサーバーを立てる
SteamCMDとはパソコン用に提供されているSteamクライアントのコマンドライン版です。
この項目では、SteamCMDを用いてパルワールドの専用サーバーを立てる手順を紹介・解説します。
手順1.デベロッパーコミュニティからインストーラーをダウンロードする
「VALVE Developer Community」へアクセスし、SteamCMDクライアントのインストーラーをダウンロードします。
画像の赤枠内の[1]をクリックするとインストーラーのダウンロードが行えます。
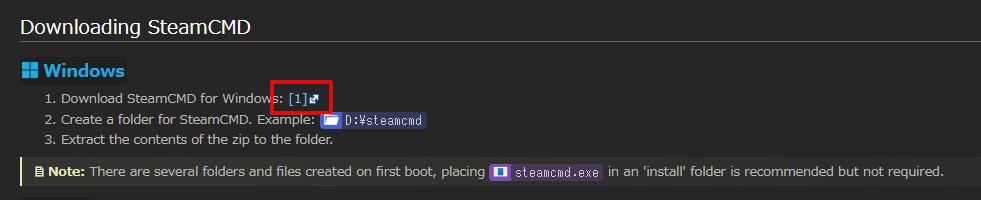
手順2.SteamCMDクライアントのインストーラーを実行する
SteamCMDクライアントのインストーラーをダウンロードしたら、実行しインストールを行います。
インストール先は分かりやすいパス(場所)を指定しましょう。
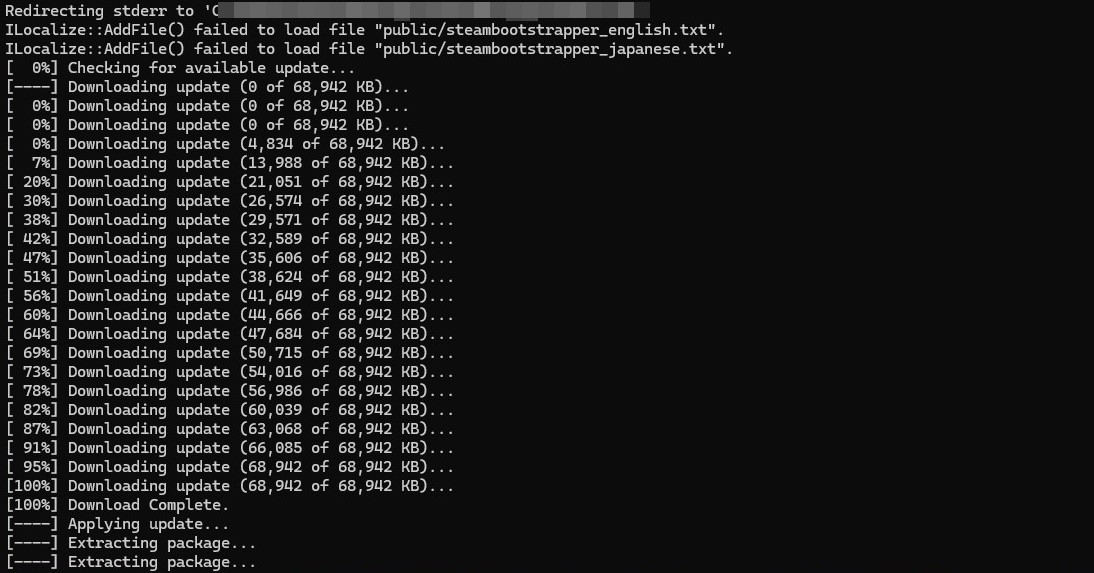
手順3.「steamcmd.exe」ファイルを実行する
steamcmdフォルダを開き、「steamcmd.exe」ファイルを実行します。
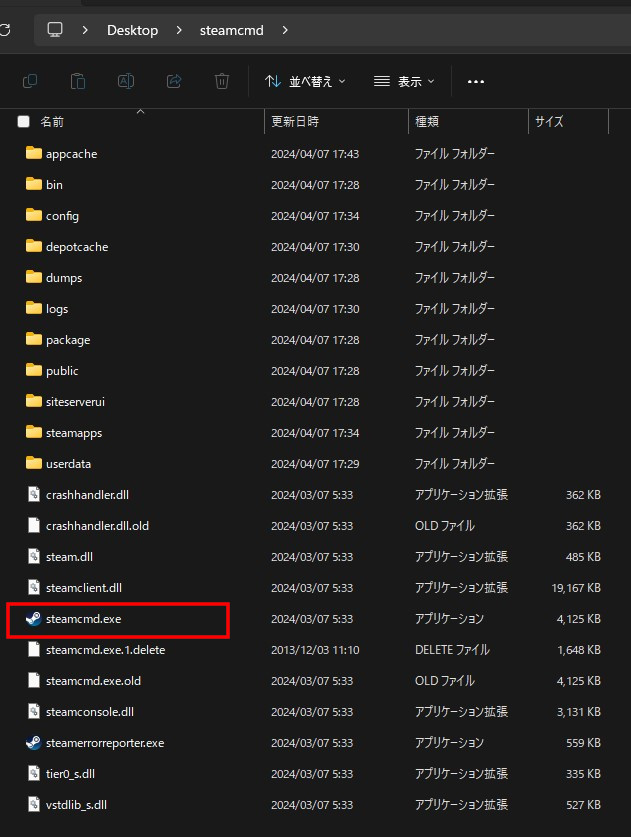
手順4.コマンドラインに「login anonymous」と入力する
コマンドラインに「login anonymous」と入力し、エンターキーを押します。

手順5.コマンドラインに「app_update 2394010 validate」と入力する
続いてコマンドラインに「app_update 2394010 validate」と入力し、エンターキーを押します。
SteamCMDクライアント経由でパルワールドの専用サーバーへ接続するために必要なアップデートが始まります。
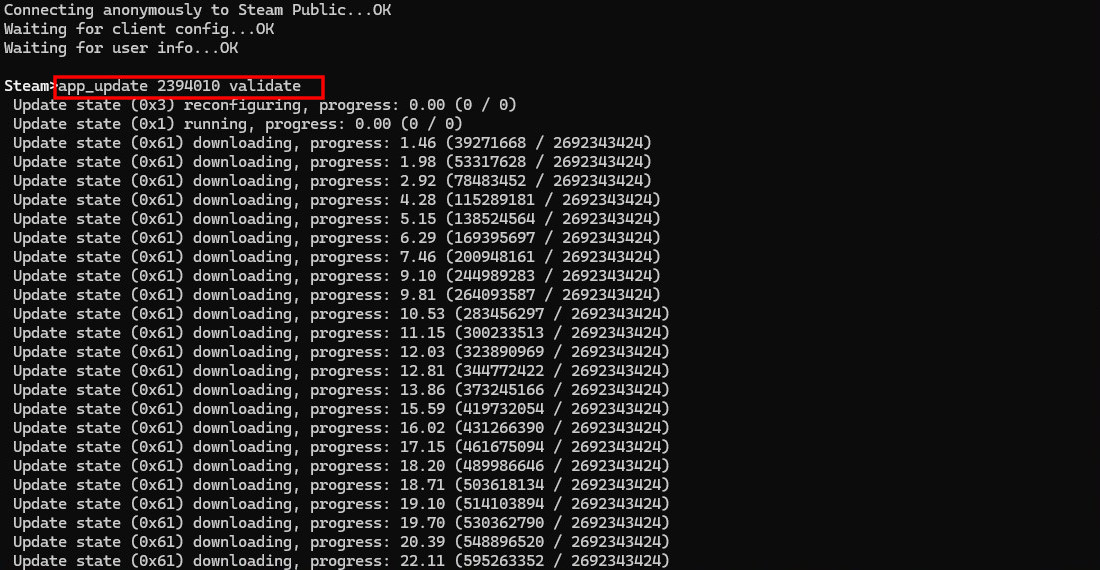
「Success! App ‘2394010’ fully installed.」と表示されれば正常にアップデートが終了しています。
コマンドラインに「quit」と入力し、SteamCMDクライアントを閉じてください。
手順6.「DefaultPalWorldSettings.ini」ファイルを開く
続いてサーバー設定を行うための手順を進めます。
「steamapps」→「common」→「PalServer」→の順で移動し、「DefaultPalWorldSettings.ini」ファイルをテキストエディターで開きます。
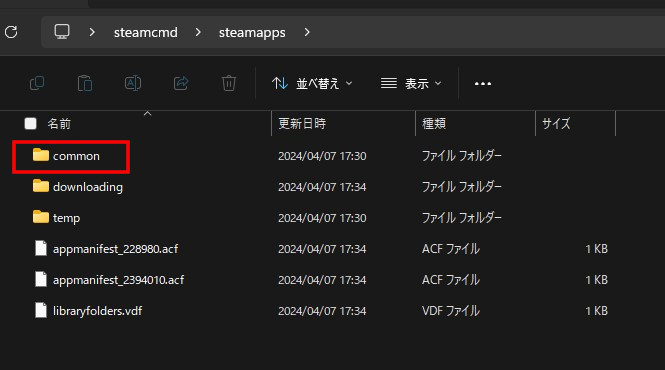
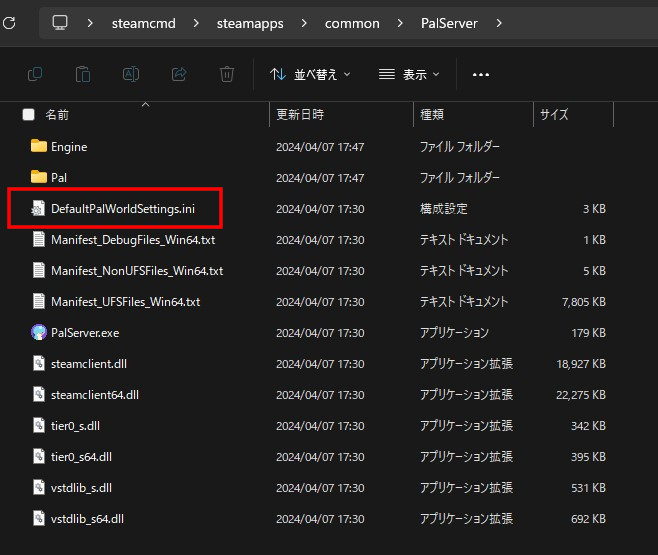
手順7.「DefaultPalWorldSettings.ini」をコピーする
「DefaultPalWorldSettings.ini」ファイル内の全文をコピーします。

手順8.「PalWorldSettings.ini」ファイルを開く
続いて「Pal」→「Saved」→「WindowsServer」の順に進み、「PalWorldSettings.ini」ファイルを開きます。
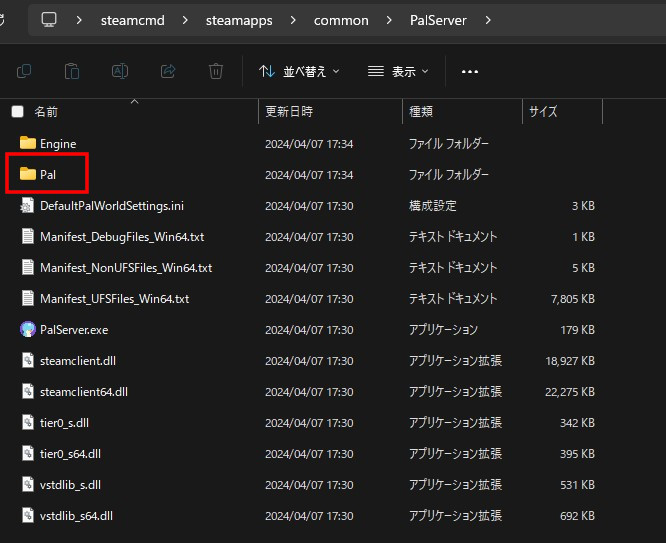
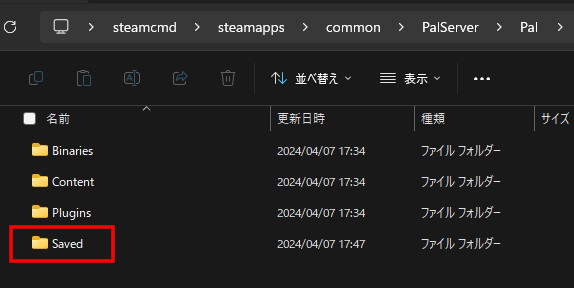
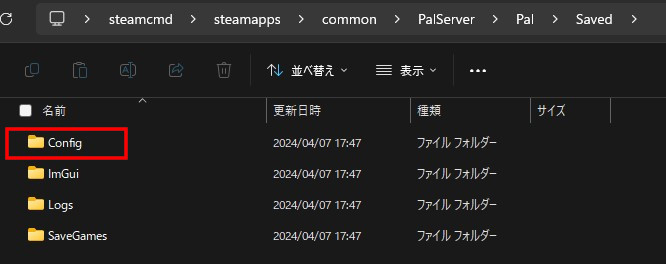
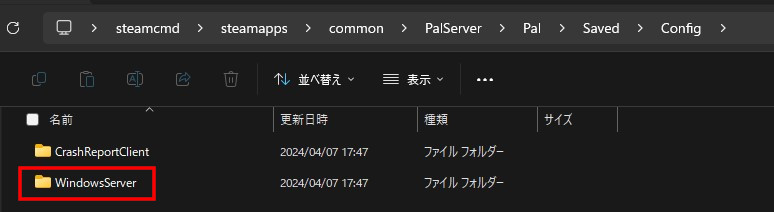
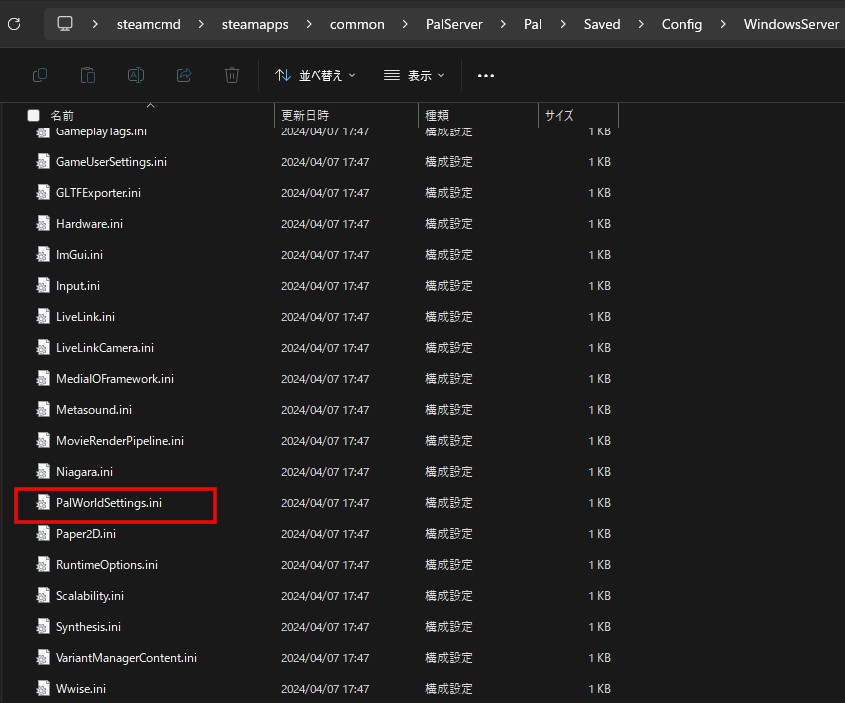
手順9.「DefaultPalWorldSettings.ini」の内容を「PalWorldSettings.ini」へコピー&ペーストする
手順7.でコピーした「DefaultPalWorldSettings.ini」を「PalWorldSettings.ini」ファイルへペーストし上書き保存します。

手順10.「PalServer.exe」を実行する
「steamcmd」→「steamapps」→「common」→「PalServer」内にある「PalServer.exe」ファイルを実行します。
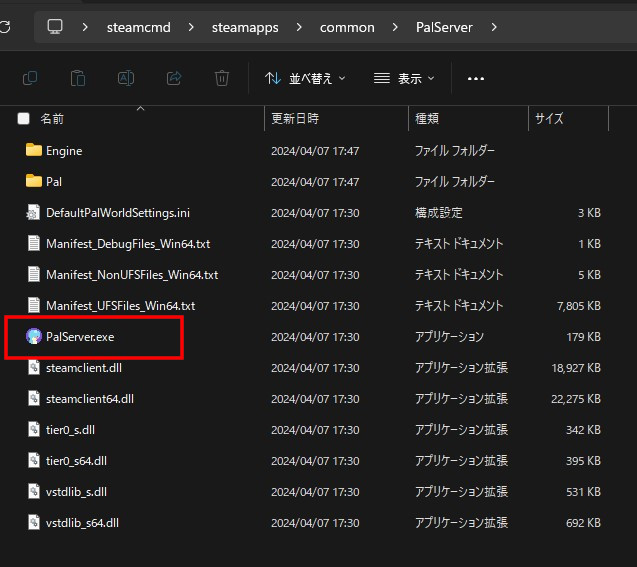
環境によっては初回起動時にネットワークへのアクセスの許可を求められますので「許可」をクリックします。
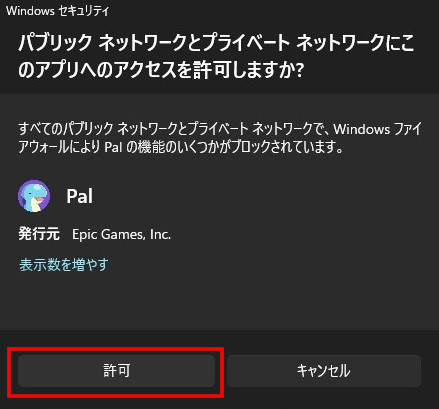
SteamCMDクライアントが立ち上がり「AppID = 1623730」と表示されれば、サーバーが正常に立ち上がりマルチプレイの準備は完了です。

ポート開放の手順
Palworld Dedicated Serverを用いてパルワールドの専用サーバーを立てる場合、以下の手順にてポート開放を行う必要があります。
手順1.設定画面を開く
タスクバー上にあるWindowsマーク上で右クリックし、表示されるメニュー内になる「設定」をクリックします。
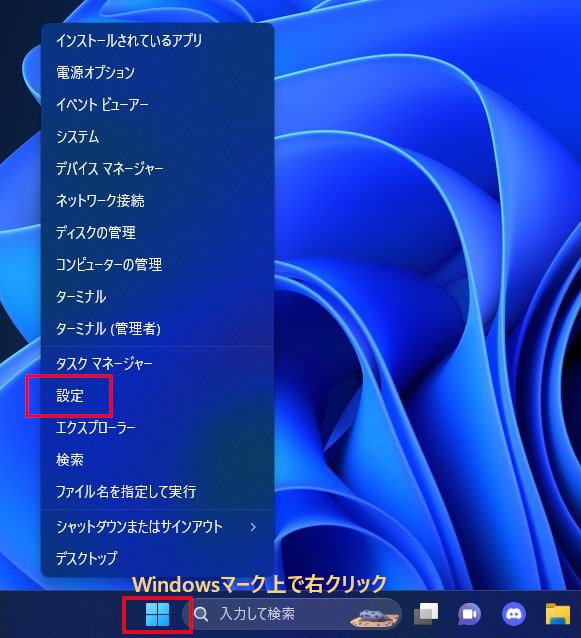
手順2.プライバシーとセキュリティを開く
設定メニューが表示されたら、左メニュー内「プライバシーとセキュリティ」をクリックし、続いて右側に表示される「Windowsセキュリティ」をクリックします。
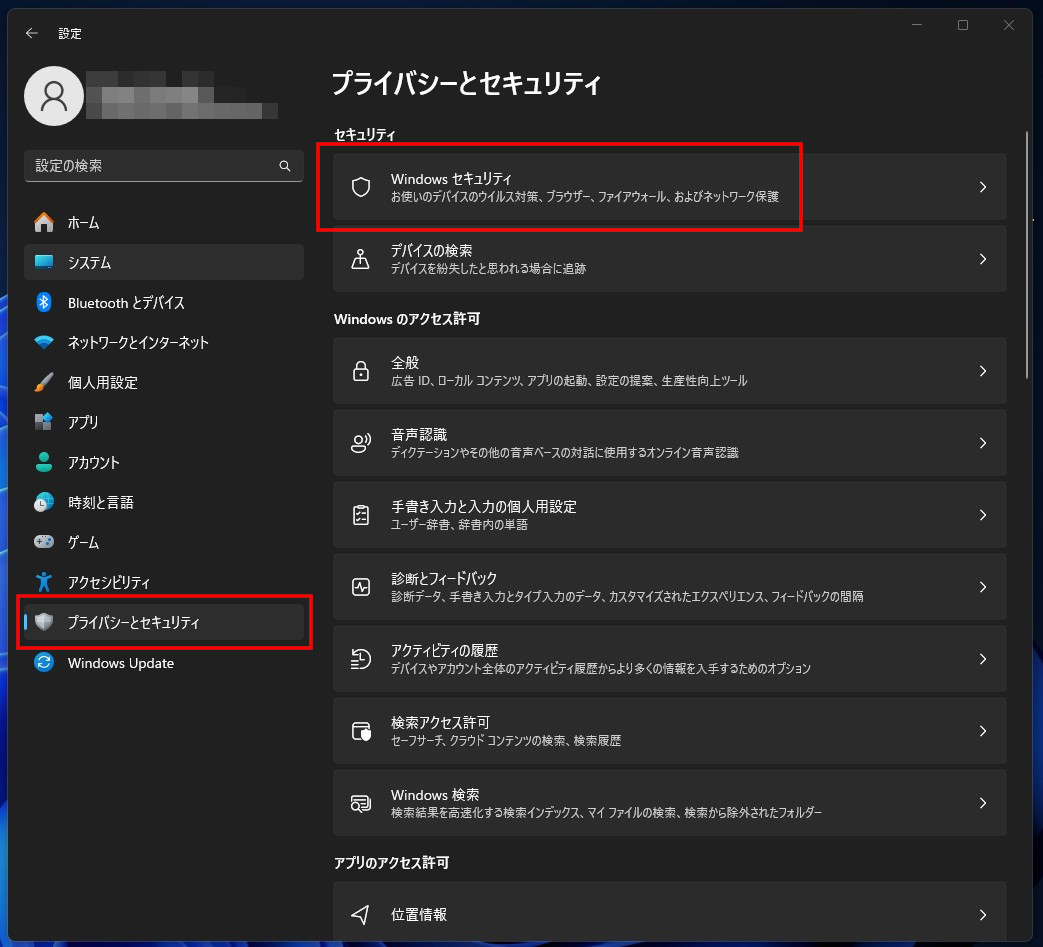
手順3.Windowsセキュリティを開く
プライバシーとセキュリティ画面を開いたら、右メニューにある「Windows セキュリティを開く」ボタンをクリックします。
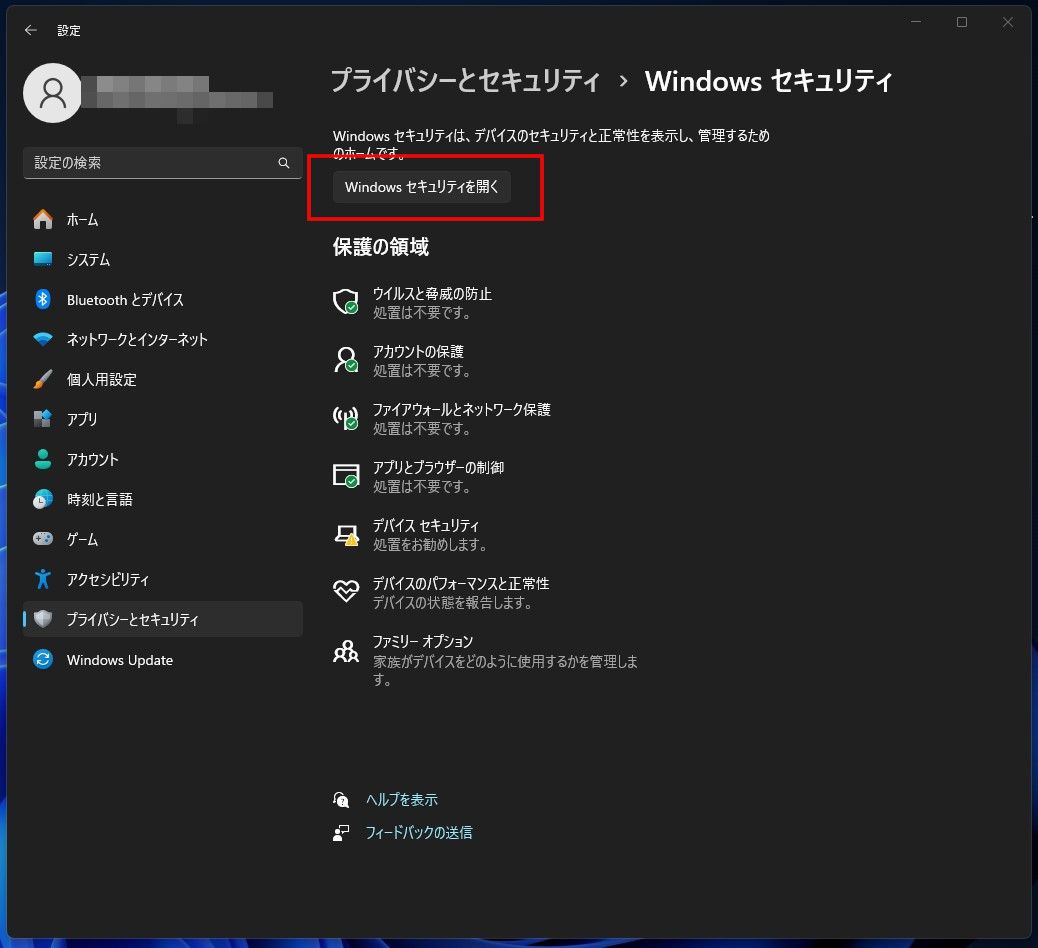
手順4.ファイアウォールとネットワーク保護の設定を開く
セキュリティの概要画面へ遷移するので、続いて下図赤枠部分の「ファイアウォールとネットワーク保護」をクリックします。
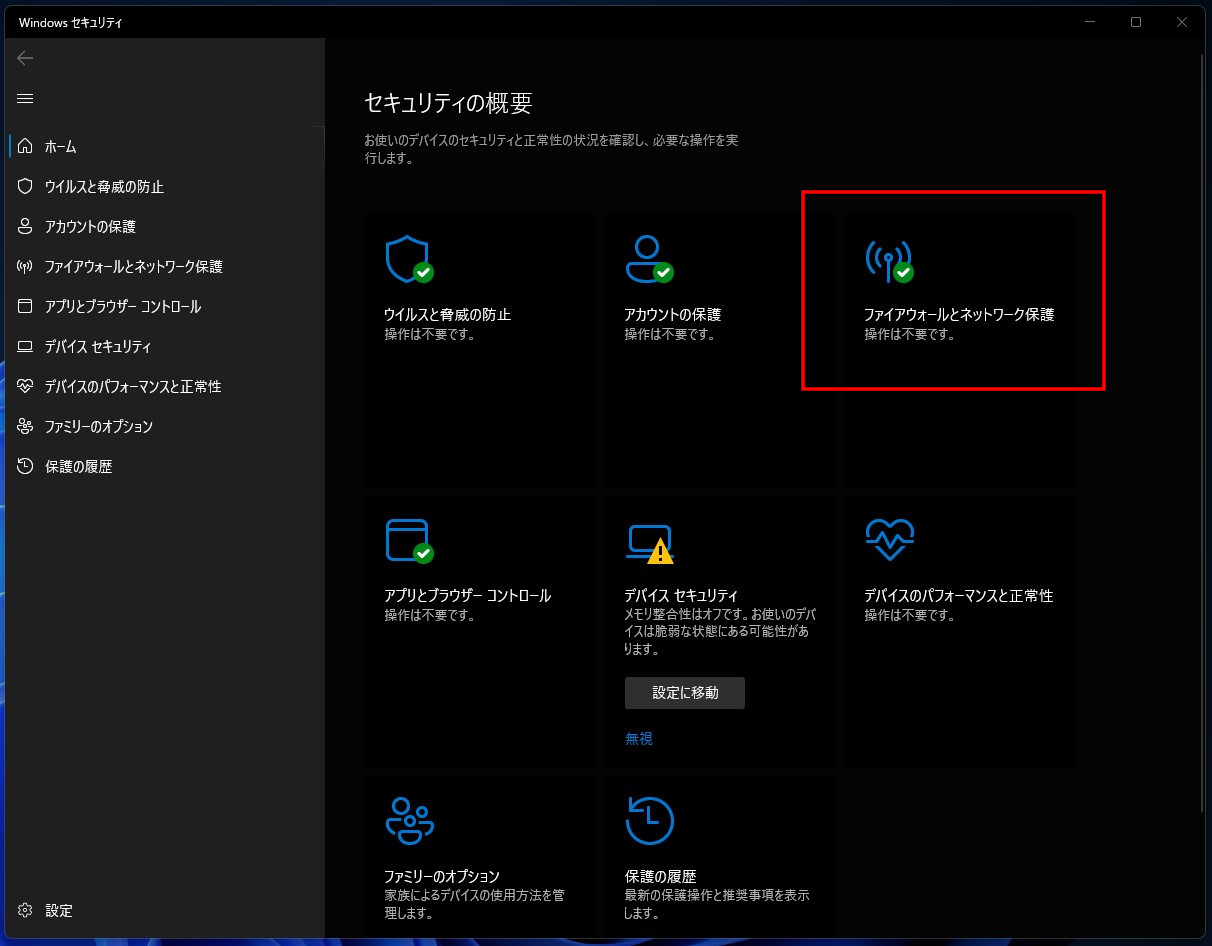
手順5.ファイアウォールとネットワーク保護の設定を行う
ファイアウォールとネットワーク保護画面を開いたら、右メニュー下部にある「詳細設定」をクリックします。
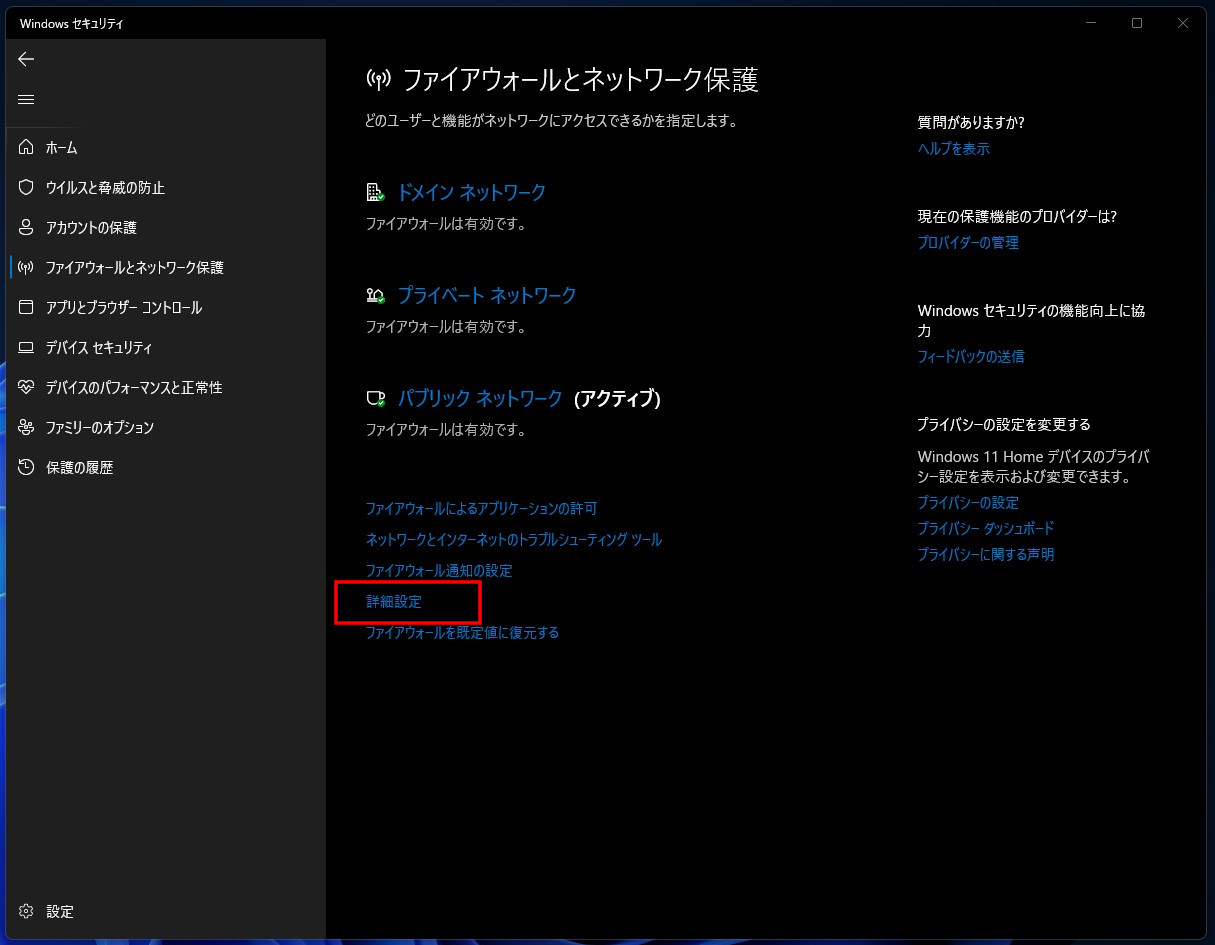
手順6.Windows Defenderファイアウォールの規則設定を行う
「セキュリティが強化されたWindows Defender ファイアウォール」ウインドウが立ち上がるので、左メニュー内の「受信の規則」をクリックします。
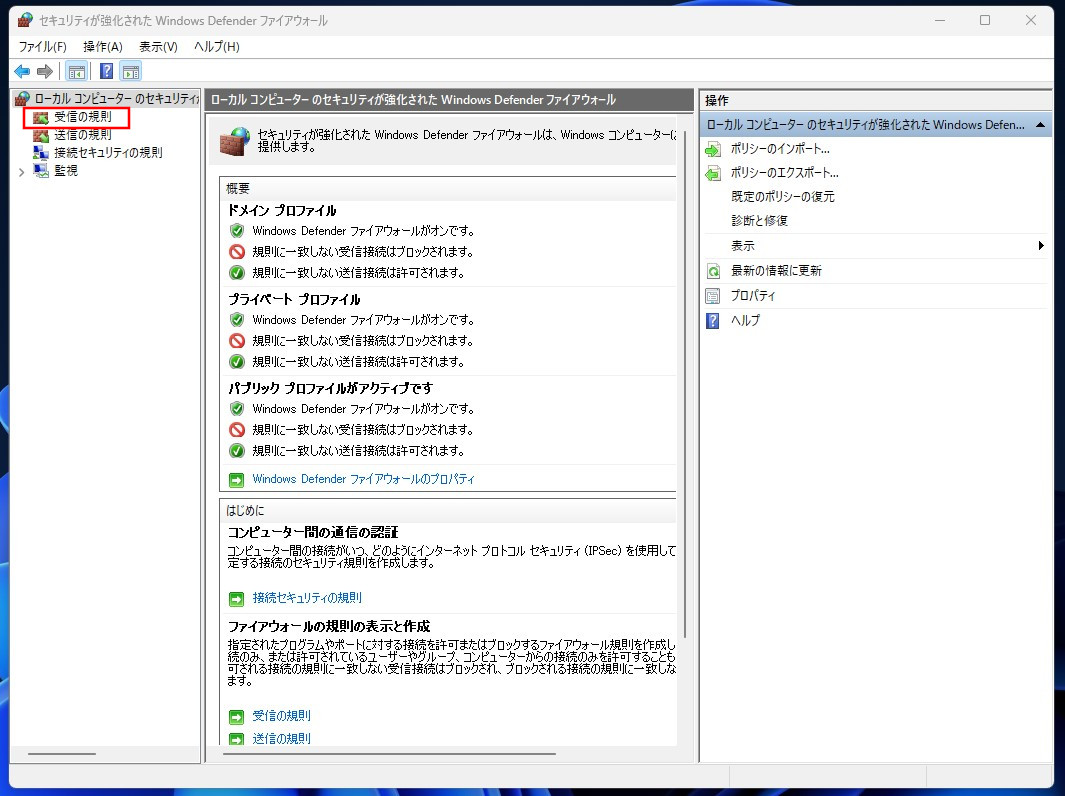
手順7.ポートの規則の設定を行う
続いて右側操作メニュー内にある「新しい規則」→「ポート」→「次へ」の順にクリックします。
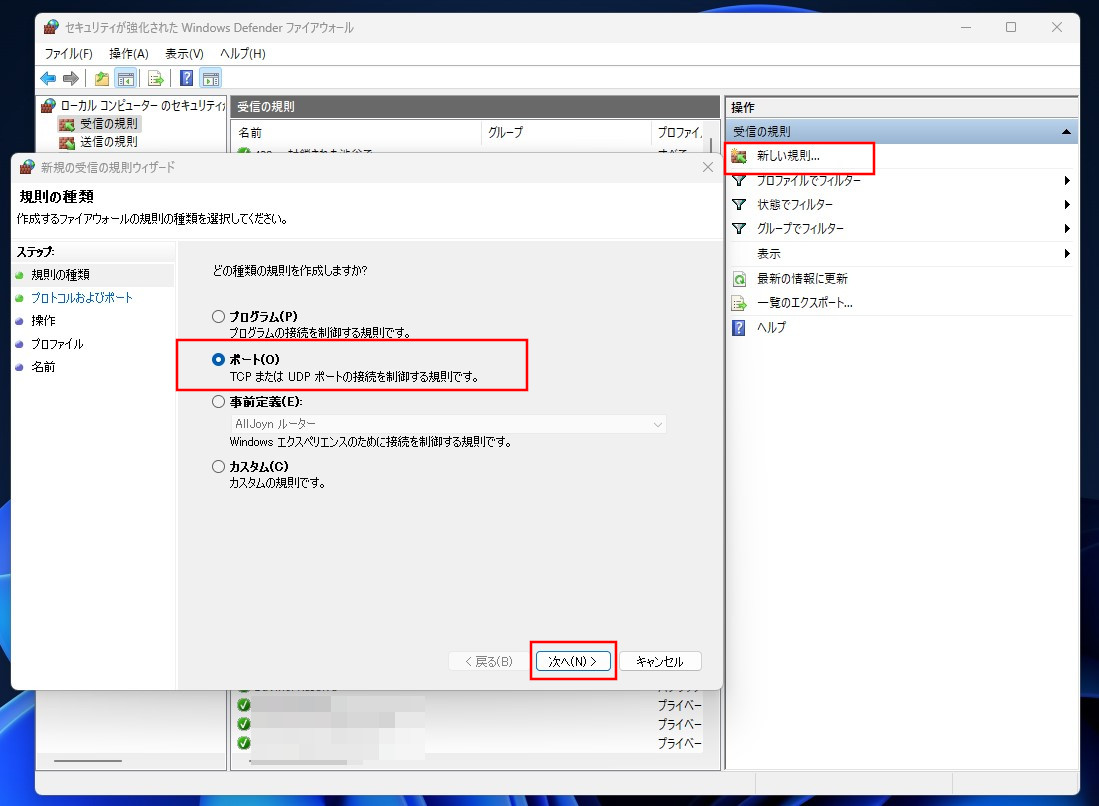
手順8.ローカルポートの設定を行う
続いてプロトコルおよびポートの規則を設定します。
「UDP」→「特定のローカルポート」とクリックしていき、右側の入力欄に「8211」と入力し、「次へ」をクリックします。
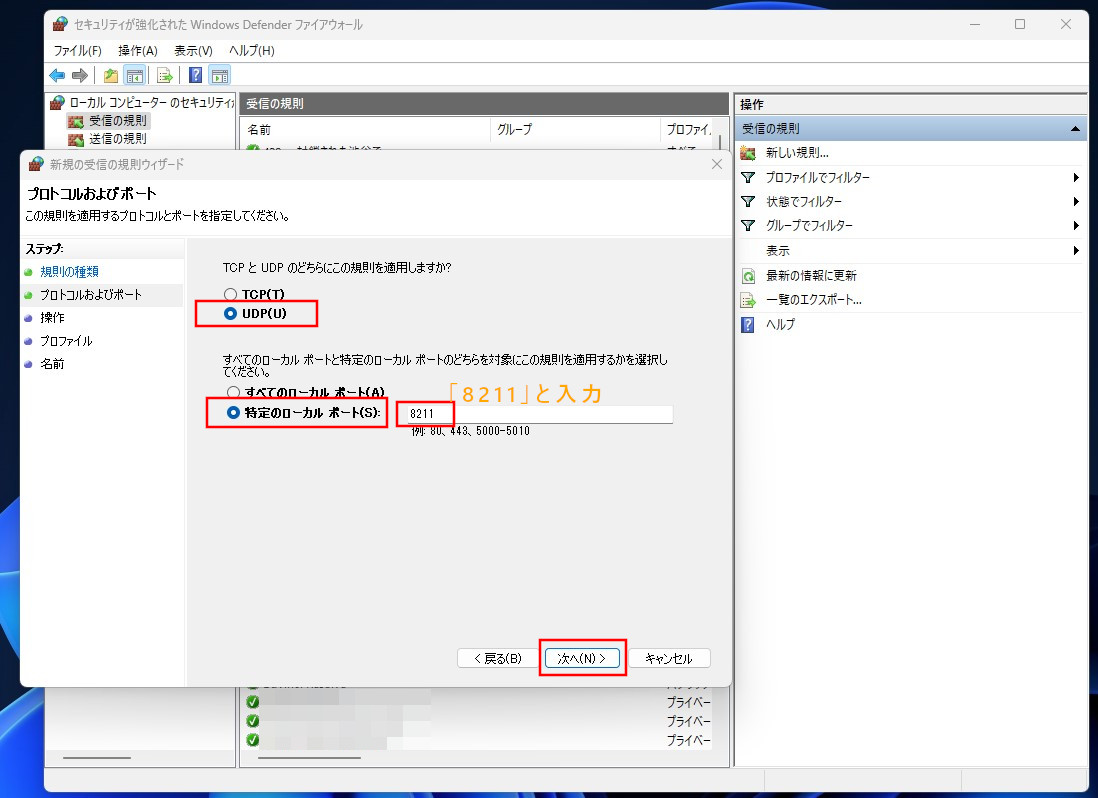
手順9.ポートの接続許可の設定を行う
続いて「接続を許可する」を選択し、「次へ」をクリックします。
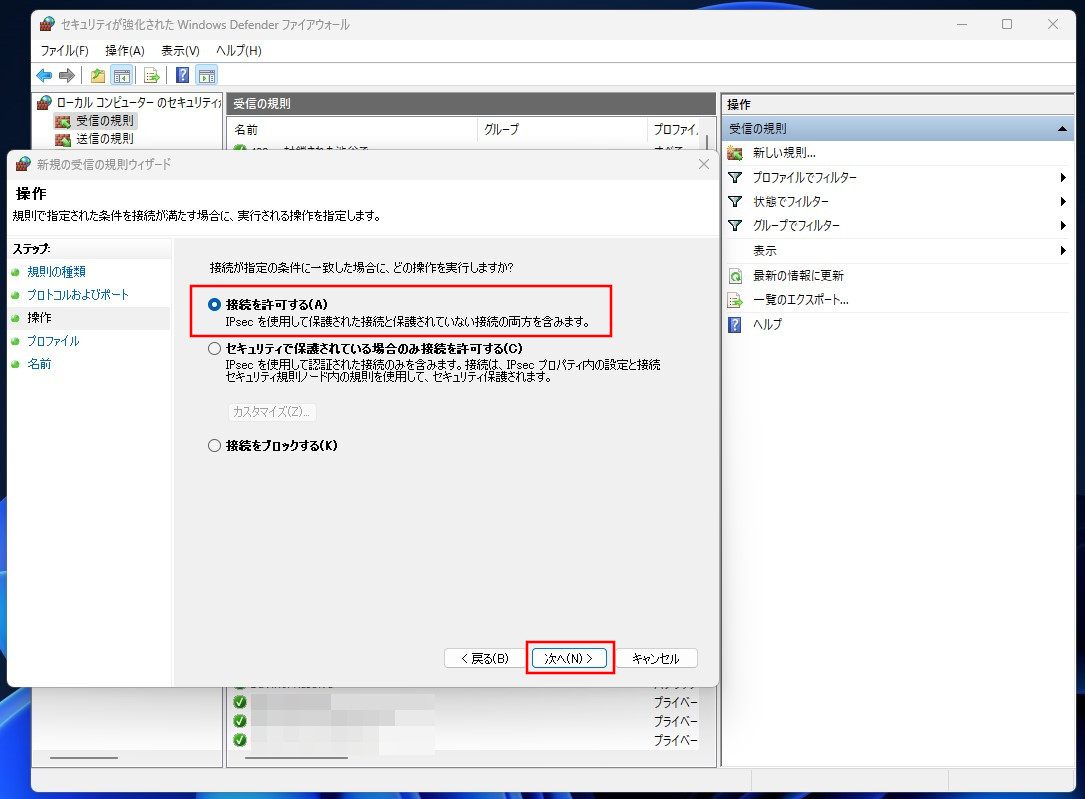
手順10.規則が適用されるネットワークタイプを設定する
続いて、一連の手順で設定した規則が適用されるネットワークタイプを選択します。
ここでは全てのネットワークタイプにおいて規則が適用されるようにしますが、個々の環境に合わせて選択してください。
ネットワークタイプの選択後、「次へ」をクリックします。
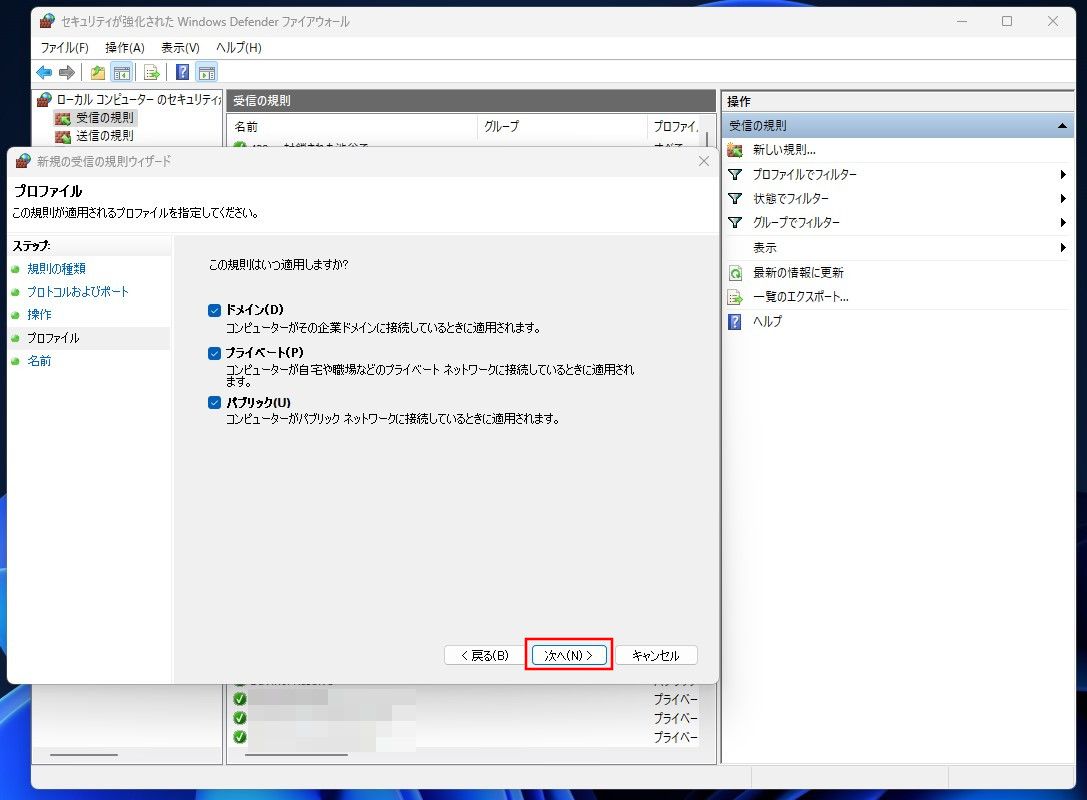
手順11.一連の手順で設定した規則の名前を付ける
一連の規則に名前を付けます。
規則の名前は分かりやすいものであればどのようなものでも構いませんが、今回はパルワールド関連だと一目で分かるように「palworld-server」と入力し、「完了」をクリックします。
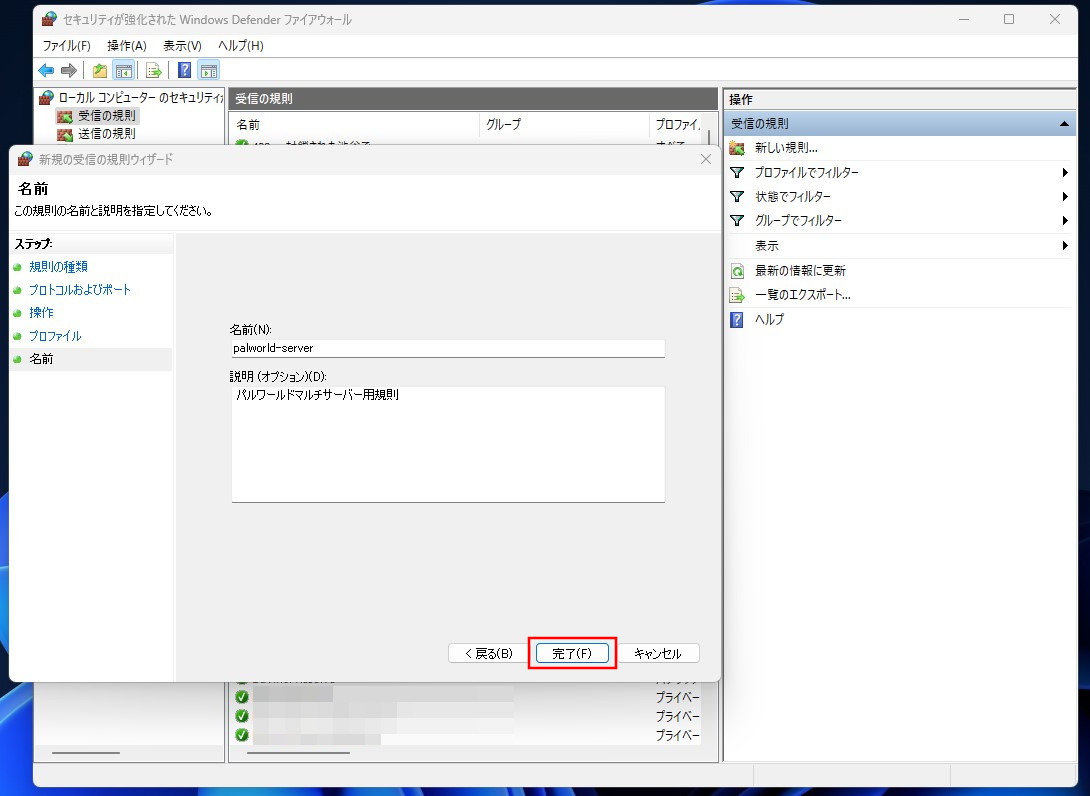
手順12.不要時は規則を無効にしポートを閉じる
Palworld Dedicated Serverを用いてパルワールドの専用サーバーを立てるためのポート開放手順は完了しました。
ただし、ポートが解放されたままだと外部からアクセスが容易となり、セキュリティ上好ましくないため、「パルワールドをプレイしない場合は、規則名をクリックし、右メニュー内にある「規則の無効化」にてポートを閉じましょう。
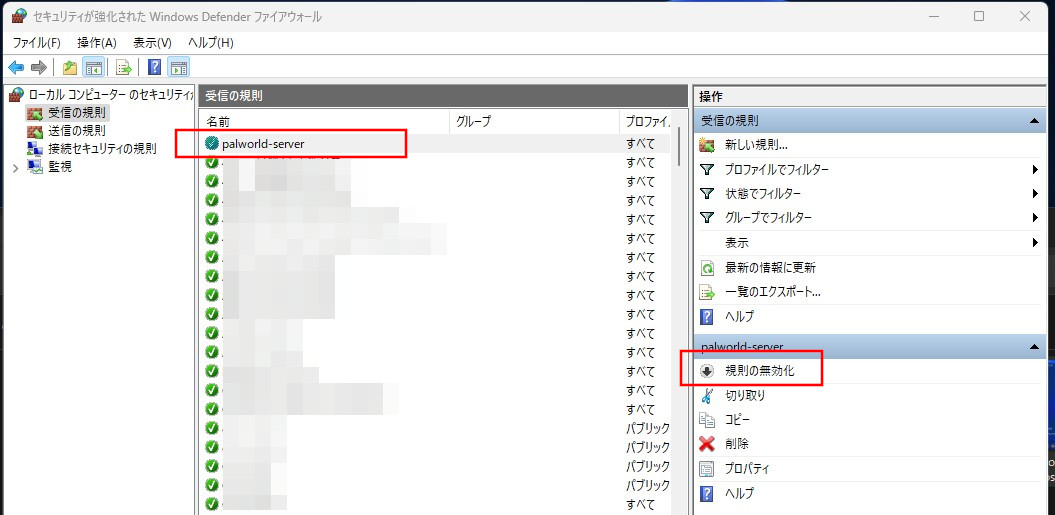
パルワールドの専用サーバーの参加方法
パルワールドの専用サーバーの立ち上げやポート開放が完了したらいよいよ実際にサーバーへ接続し、マルチプレイを行います。
以下では、パルワールドの専用サーバーへの参加方法を解説します。
手順1.パルワールドを起動する
サーバーの立ち上げとポートの解放が完了し、パルワールドの専用サーバーへ参加するためにはパルワールドを起動し、タイトルメニューにある「マルチプレイに参加する(専用サーバー)」を選択します。

手順2.接続するサーバーのIPアドレスを入力する
接続したい専用サーバーのIPアドレスを入力し、その後ろに「:8211」と入力します。
「8211」はパルワールドの接続に使うポート番号を意味しており、パソコンの設定によっては異なる数字の場合があります。
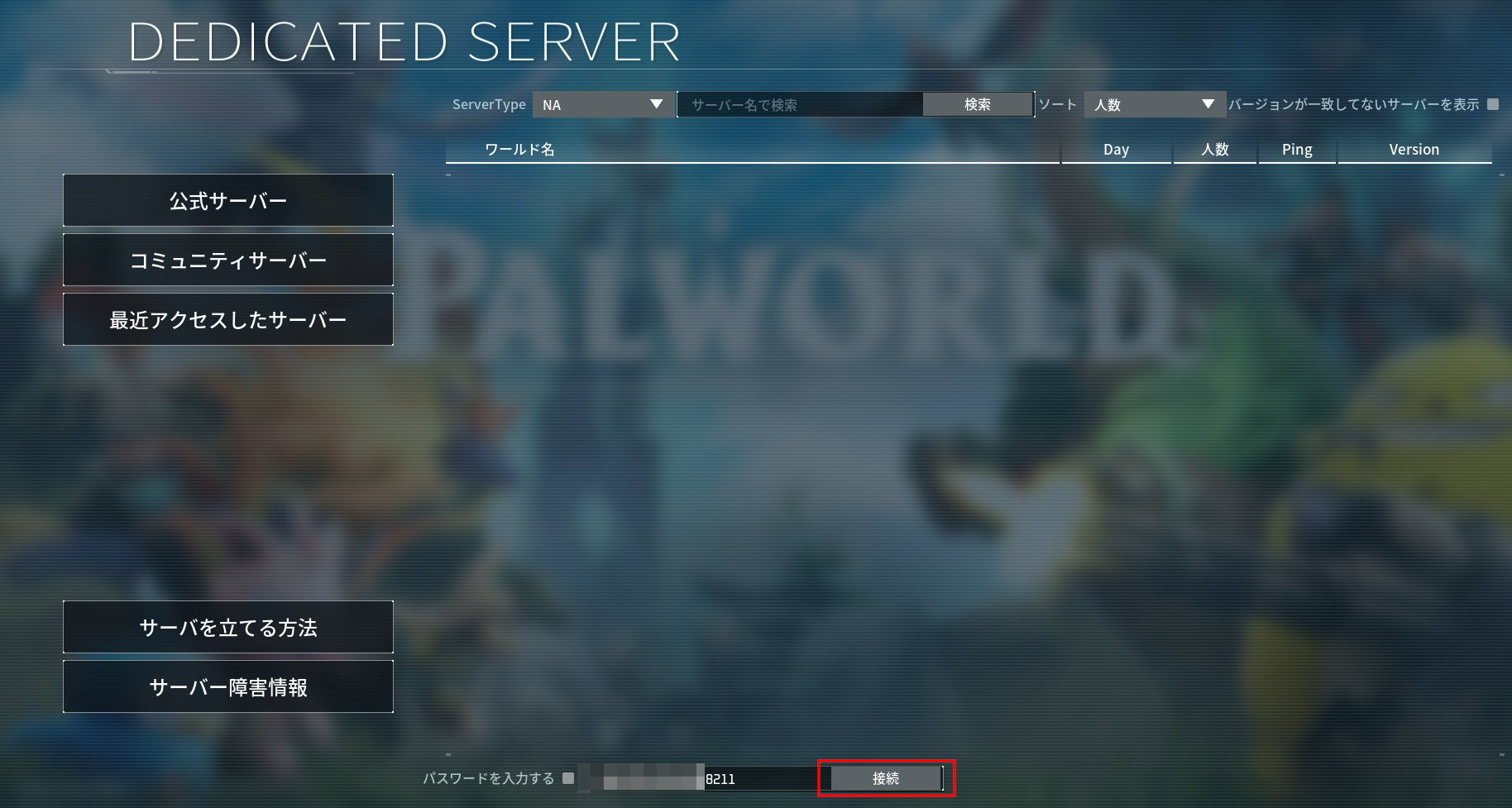
専用サーバーを立てることに慣れている方は手順2.を飛ばし、一緒に遊びたい友人にIPアドレス等を伝えて接続してもらって下さい。
手順3.友人にサーバーのIPアドレスを伝える
正常にログインできることが確認できたら、一緒に遊びたい友人にパルワールド専用サーバーのIPアドレスとポート番号(8211)を伝え、同様の手順でログインしてもらいます。
専用サーバーでうまくいかない場合の対処法まとめ
パルワールドの専用サーバーに接続しようとしてうまくいかない理由としてさまざまなケースや原因が考えられます。
この項目ではうまく接続できない原因として多いものをピックアップし解説します。
接続がタイムアウトしてしまう
パルワールドの専用サーバーへ接続する際に、タイムアウトが発生してしまう原因として主に以下の3つが考えられます。
- ポートが正しく解放されていない
- サーバーに不具合が発生している
- ユーザーとサーバーのクライアントバージョンが一致していない
ポートが正しく解放されていない
そもそもポートが解放されていなかったり、手順が間違っていて正しく解放されていない場合に接続がタイムアウトしてしまう場合があります。
「ポートの開放手順」を参考に、正しくポートが解放されているか確認してみましょう。
サーバーに不具合が発生している
接続しようとしているサーバーがメンテナンス中だったり、何らかの不具合が発生している場合は正常に接続が行えずにタイムアウトが発生してしまう原因になります。
メンテナンスや不具合が発生していないか、対象となるサーバーの公式SNSや管理者が提供している情報を確認してみましょう。
ユーザーとサーバーのクライアントバージョンが一致していない
使用しているゲームクライアントとサーバー側のクライアントが一致していないと正常に接続が行えません。
プレイヤー側のゲームクライアントはバージョンアップが必要な場合は起動時に自動的にアップデートが行われますが、ConoHa GAMEの専用サーバーなどは一度再起動を行う必要があります。
あなたが参加者側であるなら、サーバーを立ち上げている主催者に問い合わせてみましょう。
再起動・シャットダウンしてみる
正常にパルワールドの専用サーバーへ接続して遊ぶためには、前述の通りパルワールドのクライアントバージョンをアップしたり、OSの更新を行う場合はサーバーの再起動もしくはシャットダウンが必要になります。
また、パソコンで不具合が起きた場合と同様に、専用サーバーへ接続できない理由が明確でない場合は、とりあえず再起動を行うことで改善することがあります。
サーバーを再構築する
クライアント側と専用サーバー側のゲームのバージョンが異なっていたり、何かしらの不具合が発生している場合はサーバーを再構築することで問題が解消する場合があります。
パルワールドの専用サーバーをレンタルサーバー(VPS)で立てるメリット
自身のパソコンをサーバーとするのではなく、専用サーバーをレンタルサーバー(VPS)で立てるメリットは主に以下の3つです。
- 設定、導入が簡単
- セキュリティ対策が万全
- カスタマイズの自由度が高い
設定、導入が簡単
パルワールドの専用サーバーをVPSにて立てる場合、他の手段と違いって難しい設定が必要なく、視覚的にも分かりやすいです。
したがって、パルワールドをプレイすることをきっかけに専用サーバーに触れた方であっても設定・導入が簡単で手軽にマルチプレイを楽しむことができます。
セキュリティ対策が万全
パルワールドの専用サーバーを立てる時にVPS以外の手段を採用すると、ポートの解放など、どうしてもセキュリティに関して不安が残ります。
一方で、VPSを使って専用サーバーを立てれば、セキュリティに悩むことなく安心・安全にパルワールドの世界を堪能することができます。
カスタマイズの自由度が高い
パルワールドの専用サーバーをVPSサーバーで立てる場合、カスタマイズの自由度が高い点も見逃せません。
具体的には「メモリやSSDなどのスペック」や「各種ゲーム内設定」を好みに合わせて柔軟に選択、設定できます。
個人サーバーでもカスタマイズ自体は行えますが、非常に敷居が高く初心者には難しいでしょう。
レンタルサーバーと個人サーバーの違い
レンタルサーバーと個人サーバーはそれぞれ異なった特徴やメリット、デメリットを備えています。
レンタルサーバーのメリット・デメリット
まずレンタルサーバーのメリット・デメリットを紹介、解説します。
| メリット | デメリット |
|---|---|
メリット
レンタルサーバーのメリットは何といっても難しい知識がなく、豊富なカスタマイズでパルワールドのマルチプレイを堪能できる点です。
また、基本的に24時間立ち上げっぱなしであるため、自由な時間に接続、マルチプレイを行うことが可能です。
くわえて、セキュリティ対策が万全なため、昨今件数が増えている不正アクセスや個人情報の漏洩といったサイバー犯罪とも無縁なため、安心してパルワールドのマルチプレイで遊ぶことができます。
デメリット
パルワールドの専用サーバーをレンタルサーバーで立てる場合のデメリットは利用料金は発生する点です。
しかし、自前のサーバーを24時間立てっぱなしにした場合は、電気代が発生したり、セキュリティに不安が残ったりするなど料金がかからない以上にデメリットがあります。
安心・安全にパルワールドのマルチプレイを楽しみたいなら、レンタルサーバーがおすすめです。
個人サーバーのメリット・デメリット
続いて個人サーバーのメリット・デメリットを紹介、解説します。
| メリット | デメリット |
|---|---|
メリット
レンタルサーバーを利用せずに自前のパソコンをサーバーとして立てるメリットはレンタル料金がかからなかったり、パソコンのパーツを望むままに組める点です。
パルワールドのマルチプレイは人数が増えてくるとある程度のスペックを要求されるため、高性能のグラフィックボードを搭載するなど個人サーバーのメリットを活かして軽快なプレイを実現できます。
デメリット
一方で、個人サーバーはパソコン中級者までの人にとっては設定やカスタマイズが難しく非常に敷居が高いため、マルチプレイができる前に挫折してしまう可能性が非常に高いです。
また、他のプレイヤーが接続している間はパソコンの再起動ができず、ポートも解放しっぱなしである必要があるためセキュリティに問題を抱えます。
これらのデメリットは無料であることを差し引いても大きなものあるため、パソコン初心者~中級者がパルワールドのマルチプレイを行う場合は、個人サーバーではなくレンタルサーバーを利用することをおすすめします。
パルワールドの専用サーバーの立て方に関するよくある質問
この項目では、パルワールドの専用サーバーの立て方に関するよくある質問をまとめました。
ポート開放をするとなんで危険なの?
ポートとは、パソコンを外部から接続するための架空の接続点を指します。
分かりやすく説明すると、ポートが解放されている状態だと自宅の玄関のカギが開きっぱなしの状態です。
つまり、あなたの住所(IPアドレス)を知っている人であればだれでも簡単に侵入できてしまうということになるため、ポートを解放してサーバーを立てる場合はIPアドレスを知らせる人は限定した方が良いでしょう。
ポート開放ってツールで出来ない?
ポート開放は、Windowsの設定から手動で変える以外にも専用のツールを使って解放できます。
例えば、「UPnPCJ」などが有名なポート開放ツールです。
しかし、ツールを使う場合でもあっても、Windows側でファイアウォールの設定を行い、ツールがポート開放を行うことを許可する必要があります。
最初は接続できてたのに、翌日から繋がらない
パルワールドの専用サーバーに接続できたのに、翌日に繋がらない場合、主に以下の原因が考えられます。
- 接続先のIPアドレスが変わった
- ポートが閉じられている
- 不具合が発生している
- メンテナンス中である
正常に接続できなくなる原因は一概にひとつの原因に絞れないため、サーバーの提供元に確認してみましょう。
無料でもパルワールドのサーバー構築はできる?
はい、無料でもパルワールドのサーバー構築は可能です。
しかし、ConoHa GAMEなどのような有料のサーバーと比べると「セキュリティに難がある」「構築の敷居が高い」「他プレイヤーが遊んでいる時は再起動できない」などの複数のデメリットを抱えています。
快適にパルワールドのマルチプレイを楽しむなら専用サーバーをおすすめします。
専用サーバーに入れない場合の対処法は?
パルワールドの専用サーバーへ入れない、接続できない場合はまず以下の点を確認してみましょう。
以下、それぞれの原因について解説します。
- ポートが解放されていない
- IPアドレス、ポート番号が間違っている
- 接続先のサーバーがダウンしている
- パスワードが間違っている
ポートが解放されていない
自分、または友人がサーバーを立てるいずれの場合においてもポートが解放されていないと外部からの接続ができないため専用サーバーに入ることができません。
自分でサーバーを立てる場合は「ポート開放の手順」を参考に、ポートの解放、もしくは正しく解放されているか確認して下さい。
IPアドレス、ポート番号が間違っている
接続先の専用サーバーのIPアドレスや解放するべきポート番号が間違っていると正常に接続できません。
各サーバーのIPアドレスやポート番号を確認して下さい。
接続先のサーバーがダウンしている
ポートが正しく解放されている、IPアドレスも間違っていない場合において専用サーバーに正しく接続できない時は接続先のサーバーがダウンしている可能性があります。
サーバーを提供している企業のホームページやSNSにてサーバーに不具合が出ていないか確認してみましょう。
パスワードが間違っている
専用サーバーには不特定多数の人間がアクセスできないようにパスワードを設定する場合があります。
IPアドレスやポートの解放に間違いがなく、サーバーも正常に起動しているならパスワードが間違っている可能性があります。
大文字や小文字、記号などよく確認し再度パスワードを入力してみて下さい。
パルワールドの専用サーバーの立て方まとめ
- パルワールドの専用サーバーには個人サーバーとレンタルサーバーの2種類がある
- 個人サーバーは無料で立てられるが初心者には敷居が高くセキュリティに課題がある
- レンタルサーバーは設定が「設定・立ち上げが簡単」「カスタマイズが豊富」「セキュリティが万全」と多くのメリットがある
- マルチプレイをしない時はポートを閉じる
本記事では、パルワールドの専用サーバーの立て方や個人サーバーとレンタルサーバーの違いなどについて紹介・解説しました。
マルチプレイがウリのパルワールドの専用サーバーは大きくわけて「個人サーバー」と「レンタルサーバー」の2つがあり、どちらでも友人と一緒に遊ぶことができます。
しかし、個人サーバーは無料で立てられる代わりに、パソコン初心者には設定などが難しく挫折してしまう可能性が高いだけでなくセキュリティに不安が残ります。
一方で、レンタルサーバーであれば、毎月の料金がかかるものの、パルワールド専用テンプレートを用いて簡単にサーバーを立てられる、セキュリティも万全とメリットばかりです。
パルワールドでマルチプレイを行う際には、安心・安全なレンタルサーバーを使ってストレスなくゲームに没頭してください。


